

- Calendars
- Appointment Booking Calendar
- Booking Calendar Contact Form
- CP Multi View Calendar
- Content Tools
- Music Store
- Sell Downloads
- Image Store
- Search In Place
- Theme Switch in Mobile and Desktop
- Loading Page
- Corner Ad
- CodePeople Post Map
- Related Posts
- Music Player for WooCommerce
- Music Player for Easy Digital Downloads
- Galleries
- Smart Image Gallery
- Forms
- CP Contact Form with PayPal
- Calculated Fields Form
- CP Easy Form Builder
- Contact Form to Email
- CP Polls
- Payment Form for PayPal Pro
- Themes
- CodePeople Light
- Food & Diet
- Custom requests
- Quote for custom Calculated Fields formulas
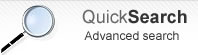
CodePeople Post Map
Frequently Asked QuestionsQuestions
Answers
You can insert multiple maps by post/page in the premium version of plugin, but all maps in the same post will display the same points. In the free version of plugin you can insert only one map on post/page and associate only one point
Load the template in which you want to place the map in the text editor of your choice and place the following code in the position where you want to display the map:
<?php echo do_shortcode ('[codepeople-post-map]');?>
If you have inserted a map into a template where multiple posts are displayed, then the geolocation information associated with posts is displayed on the map.
Please, go to the post/page where the map was inserted and be sure you are not using particular settings on map.
If you are using particular settings on map, the configuration values should be modified from the post/page where the map was inserted.
After modify the map's settings is required to press the "Update" button for save the post's changes.
To display all points that belong to a specific category, it is required to insert the following shortcode [codepeople-post-map cat="3"]. The number 3 represent the category ID, replace this number by the corresponding category's ID. To insert the code directly in a template, the snippet of code is: <?php echo do_shortcode ('[codepeople-post-map cat="3"]'); ?>
To display all points in the website use -1 as the category ID: [codepeople-post-map cat=-1] or <?php echo do_shortcode ('[codepeople-post-map cat=-1]'); ?> for template.
Go to the settings of map (the settings page of plugin for settings of all maps, or the settings of a particular map), and uncheck the option "Display a bubble by default"
Go to the settings of map (the settings page of plugin for settings of all maps, or the settings of a particular map), and uncheck the option "Show info bubbles"
To display all points of multiple categories, separate the categories IDs with the comma symbol: [codepeople-post-map cat="3,5"] or <?php echo do_shortcode ('[codepeople-post-map cat="3,5"]'); ?> for template.
To use your own icons, you only should to upload the icons images to the following location: "/wp-content/plugins/codepeople-post-map/images/icons/", and then select the image from the list in the point's definition
You may use a particular settings in a map, defining the options directly as attributes of shortcode: [codepeople-post-map width="100%"]
If you are inserting the map in a particular page/post, you may check the field named "Use particular settings for this map", and then entering the particular values in the settings options.
Yes, that is possible, you only should to define the width of map with values in percent. For example: 100%
Pay attention the height definition with percent is not recommended, because it is only possible if the map's container has a fixed height.
Go to the settings page of plugin and check the box to display the "Get directions" link in the infowindow. The "Get directions" link will be displayed in the infowindow.
If you want to display a link to open the point directly on Google Maps, go to the settings page of plugin, and checks the box to display the link in the infowindow.
Yes, you can. Go to the menu option: "Appearance / Widgets" and insert the "CP Google Maps" widget on side bar.
There are some content editors, available as WordPress plugins, that provoke some compatibility issues with WordPress, in this case you should type the shortcode manually: [codepeople-post-map]
Go to the settings page of plugin and select the corresponding option to allow processing the information stored on image's metadata, and then if an image uploaded to WordPress, includes geolocation information, will be generated a point with this information dynamically, that will be displayed on map.
To display all points that belong to the posts with a specific tag assigned, for example the tag name "mytag", use the shortcode's attribute "tag", like follows: [codepeople-post-map tag="mytag"]. To insert the code directly in a template, the snippet of code is: <?php echo do_shortcode('[codepeople-post-map tag="mytag"]'); ?>
If you need a guide to stylize your maps, Click Here
The route depends on the order of the points. If you want change the route, you should change the order of point. Takes the point by the handle's icon, and drag it to its correct position in the points list.
To exclude the points that belong to a specific category, or various categories, inserts the attribute excludecat in the shortcode [codepeople-post-map excludecat="3,4"]. The number 3 and 4 represent the categories IDs.
To exclude the points that belong to a post, or various posts, inserts the attribute excludepos in the shortcode [codepeople-post-map excludepost="3,4"]. The number 3 and 4 represent the posts IDs.
To exclude the points that belong to the post with a specific tag, or various tags, inserts the attribute excludetag in the shortcode [codepeople-post-map excludetag="3,4"]. The number 3 and 4 represent the tags IDs.
In the shortcode can be defined the attribute "legend" for selecting the taxonomy to use in the legend of map: [codepeople-post-map legend="category"], but from the version 5.0.6 of the plugin it is possible to define in the legend multiple taxonomies separated by comma, to include all of them in the map's legend: [codepeople-post-map legend="category,post_tag"]
Installation Instructions:
- If you already have installed the free version or an old version of the pro version then delete it before installing the new pro version.
- Install the pro version via the Plugins area >> Add New >> Upload
Note: The above is a safe process, the plugin's data and settings won't be lost during the process and will appear again after installed the pro version.
Alternative Installation Method:
- Overwrite (or copy if not previously installed) the plugin files into the WP plugins folder through a FTP connection. This is also a safe process, the plugin's data and settings won't be lost during the process.
Upgrade Instructions:
The upgrade instructions are exactly the same instructions mentioned above but be sure to make a backup copy of your current files if you have made custom modifications to the files or translations since the files will be overwritten.
After upgrading the plugin remember to clear your browser cache.
The free version must be deleted before installing the pro version.
If you are upgrading the pro version to a new version you should also remove the previously installed version.
This is a safe step, the plugin's data and settings won't be lost during the process.
Another alternative is to overwrite the plugin files through a FTP connection. This is also a safe step.